سلام، یکی از دوستان در قسمت نظرات خواسته بودند که آموزش بدم که چطوری می شه در فتوشاپ تصویر سوخته ایجاد کرد. امروز می خوام به همین موضوع بپردازم. امیدوارم خوشتون بیاد…

برای دیدن آموزش به ادامه مطلب برین…
تصویر خودتون رو بار گذاری کنید. من این تصویر رو انتخاب کردم.

برای اینکه به تصویر جلوه قدیمی بدیم از این تصویر استفاده می کنیم. تصویر رو در فتوشاپ باز کنید و عکس اصلی مون رو در یک لایه جدید روی اون کپی کنید.
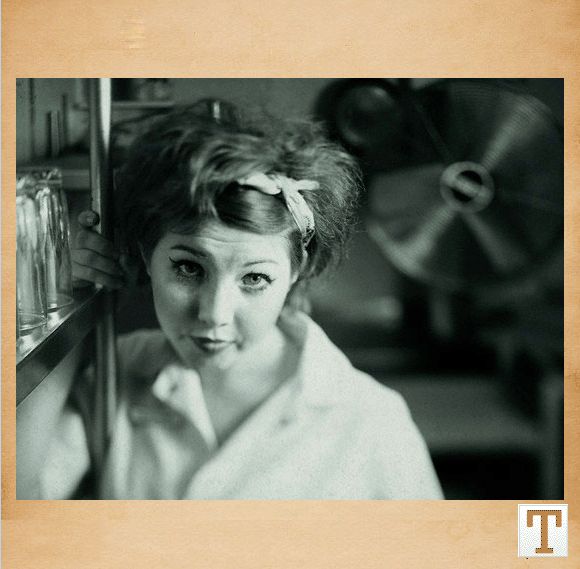
حالا به Image>Adjustment>Desaturate برین تا تصویرمون سیاه سفید بشه و بعد Layer Mode لایه رو به Luminosity تغییر بدین.

روی عکستون دابل کلیک کنید تا به یک لایه تبدیل بشه.

با استفاده از ابزار Rectangular Marquee یه انتخاب مثل شکل زیر ایجاد کنید.

به Select>Save Selection بروید و در کادر باز شده نام new رو به جای Name بزنید و روی دکمه OK کلیک کنید. انتخابتون رو لغو کنید و به پالت Channel برین و روی کانال new کلیک کنید. سپس فیلتر Filter>Distort>Wave رو روی کانالمون با تنظیمات زیر اعمال کنید.
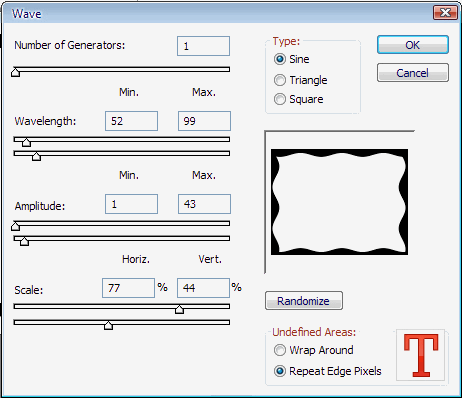
نتیجه رو می بینید.
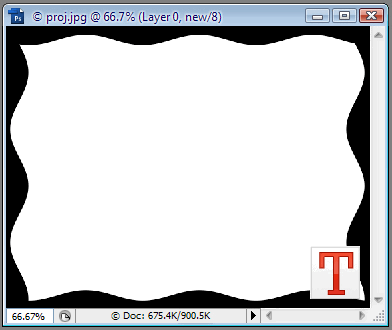
به پالت Layer برین و روی لایه عکس کلیک کنید. فرمان Load Selection رو از منوی Select انتخاب کنید و در کادری که باز می شه Ok رو بزنید. (دقت کنید که در کادر Channel کانال new انتخاب شده باشه.)
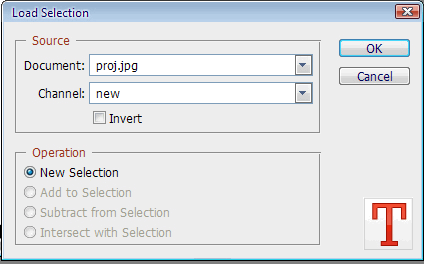
با استفاده از کلیدهای Ctrl + Shift + I انتخاب خودتون رو وارونه کنید.
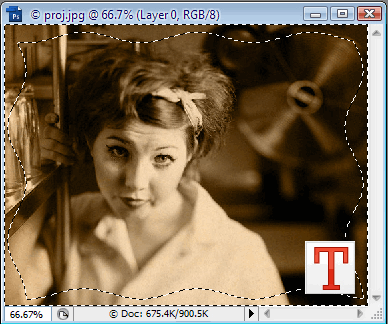
با استفاده از دکمه Delete لایه عکس رو در ناحیه انتخاب شده حذف کنید.
انتخاب رو لغو کنید.

به عکسمون جلوه های زیر رو با تنظیمات زیر اعمال کنید.
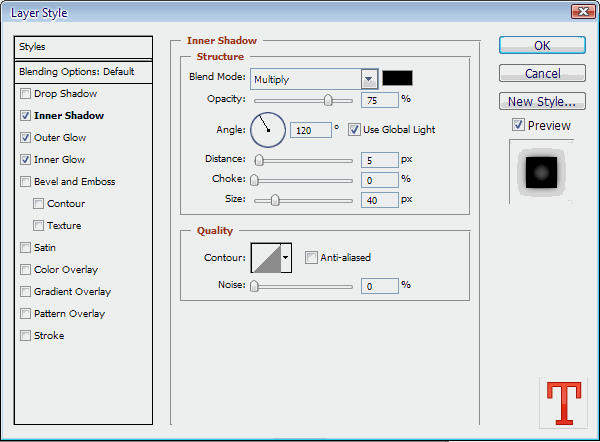
برای دیدن تصویر در ابعاد بزرگتر روی آن کلیک کنید.
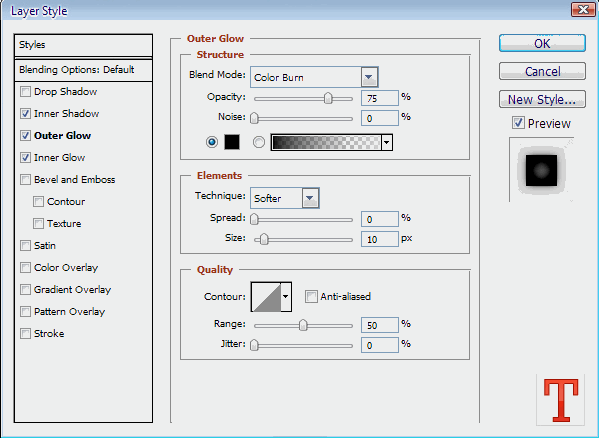
برای دیدن تصویر در ابعاد بزرگتر روی آن کلیک کنید.
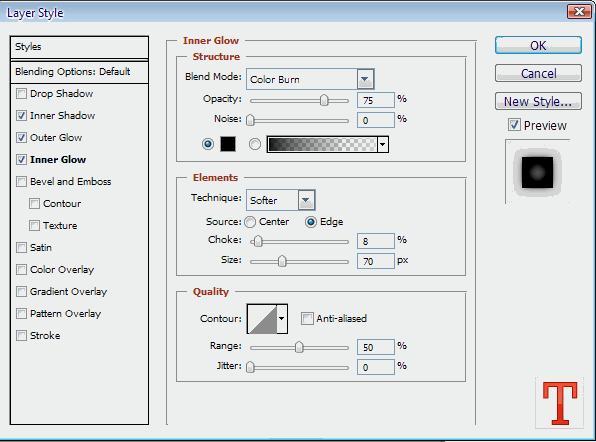
برای دیدن تصویر در ابعاد بزرگتر روی آن کلیک کنید.
تصویر ما آمادست.



 آمار
وب سایت:
آمار
وب سایت:

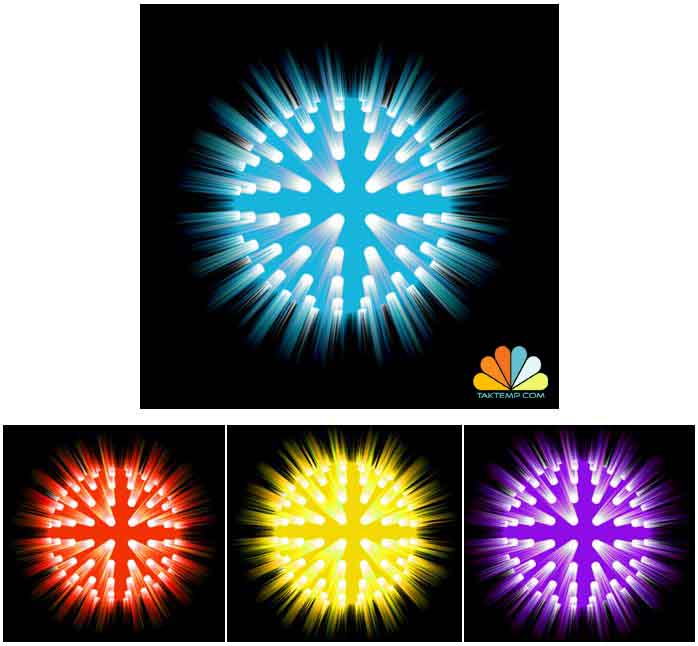




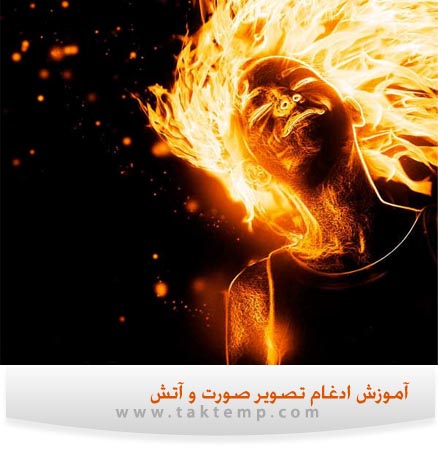


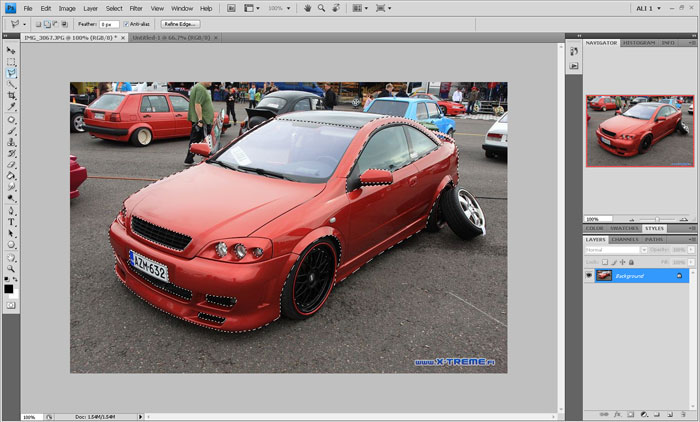

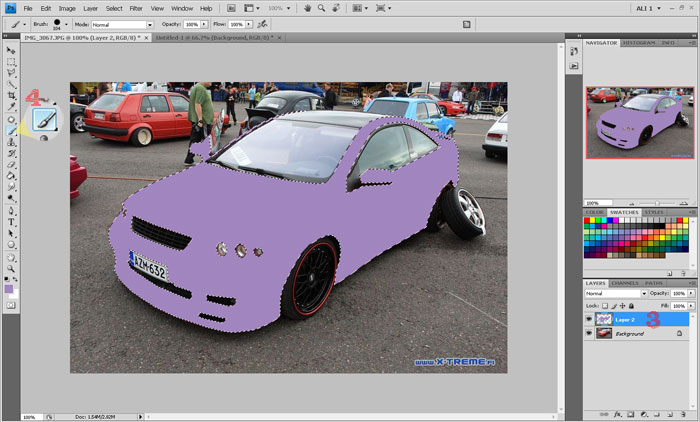
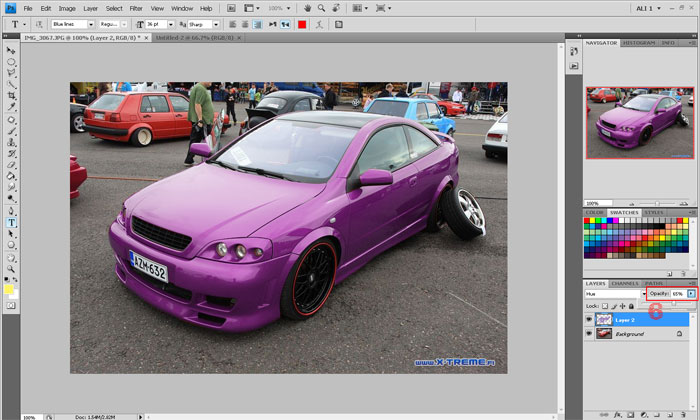



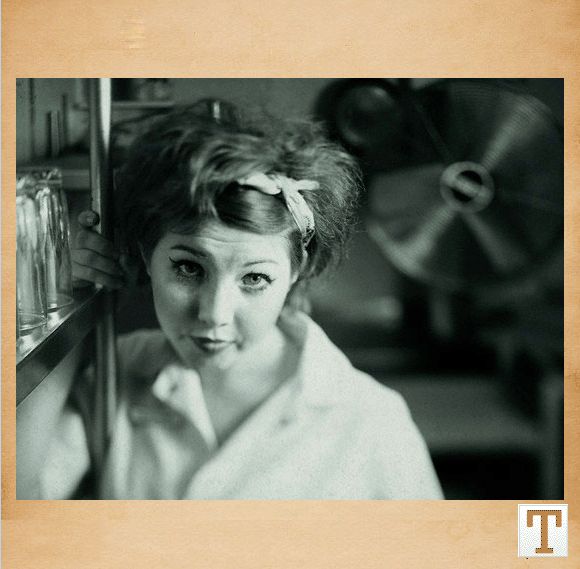



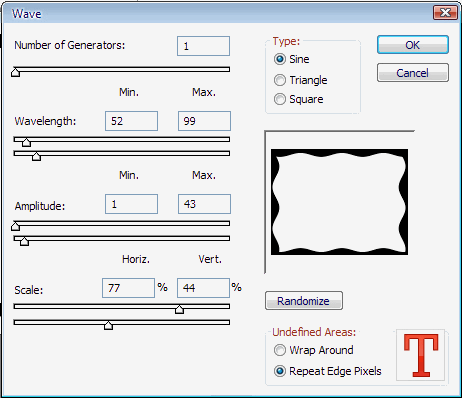
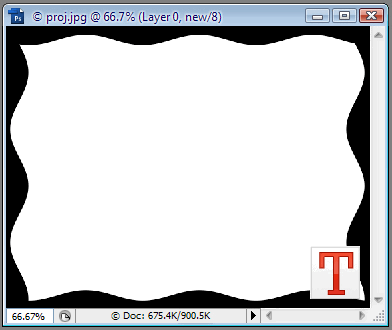
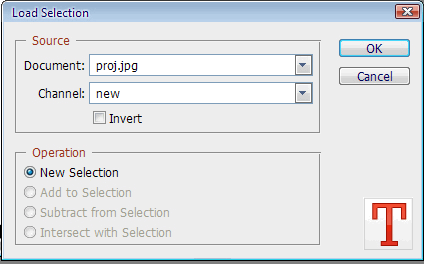
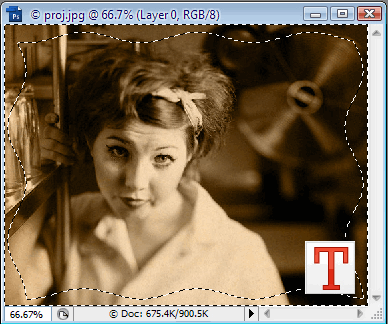

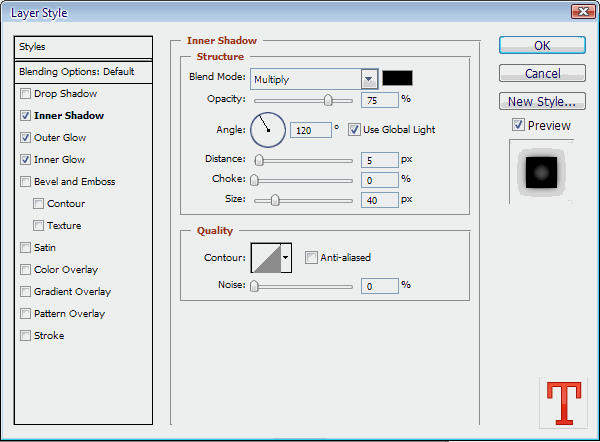
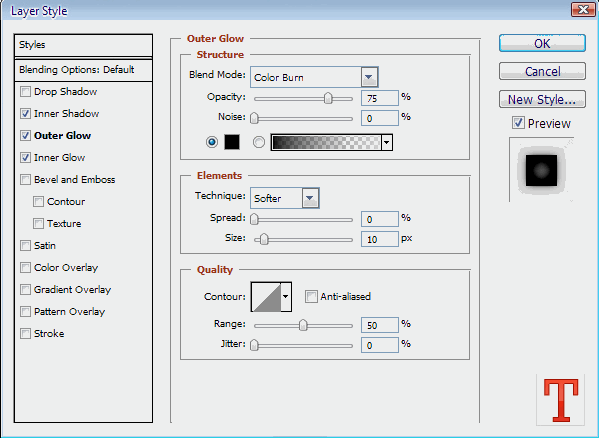
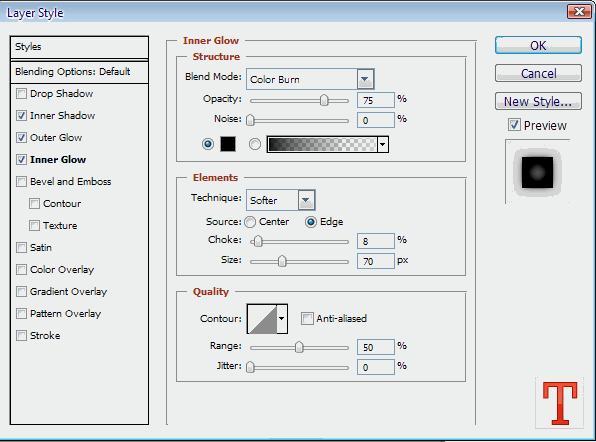


 من تقریبا در حدود دو سال پیش پستی با عنوان "
من تقریبا در حدود دو سال پیش پستی با عنوان " 
 مایکروسافت قابلیت های بسیار جدیدی برای سیستم عامل ویندوز ویستا قرار داده است که یک نمونه از این قابلیت های جالب و مفید در مورد
مایکروسافت قابلیت های بسیار جدیدی برای سیستم عامل ویندوز ویستا قرار داده است که یک نمونه از این قابلیت های جالب و مفید در مورد 
 امروز قصد دارم نرم افزار بسیار مفیدی را به دوستان معرفی کنم که شاید خیلی از دوستان با این نرم افزار و قابلیت بسیار خوب آن آشنا نیستند. نرم افزار رایگان StrokeIt یک نرم افزار بسیار کوچک ( با حجم 136 کیلو بایت !!) اما بسیار جذاب و دارای قابلیتی بسیار عالی می باشد . این نرم افزار به شما این اجازه را می دهد که با استفاده از حرکات مختلف اشاره گر موس برنامه های را در داخل کامپیوتر خود کنترل کنید . این نرم افزار به طور پیش فرض بالغ بر 50 نوع حرکت موس را می شناسد و این قابلیت را دارد که حرکت های جدید نیز به این نرم افزار توسط کاربر اضافه شود . نکته قابل توجه در این نرم افزار این میباشد که قابل نصب بروی کلیه ورژن های ویندوز ( ویندوز 95 تا ویندوز 7 ) می باشد . تقریبا نزدیک به دو ماه است که از این نرم افزار اسفاده می کنم و کار کردن با ویندوز با استفاده از این نرم افزار برای من بسیار راحت تر شده به عنوان مثال به جای کلیک برای بروی آیکون مرورگر اینترنت اکسپلورر فقط کافی حرف W را با استفاده از موس بکشم یا به جای استفاده از دکمه های Back و Forward در در سیستم عامل ویندوز و مرورگر اینترنت کافیست موس را به سمت راست و یا چپ بکشم تا به صفحه قبل و یا بعد بروم یا حتی در نرم افزار هایی همچون فتوشاپ ، آفیس ، اتوکد و ... به جای کلیک بروی دکمه Undo حرف U را با موس می کشم . به نظر خودم استفاده از این نرم افزار در کنار سیستم عامل ویندوز باعث می شود که راحت تر و سریع تر برنامه ها را کنترل و اجرا کنیم و نصب این نرم افزار را به کلیه دوستان پیشنهاد می کنم .
امروز قصد دارم نرم افزار بسیار مفیدی را به دوستان معرفی کنم که شاید خیلی از دوستان با این نرم افزار و قابلیت بسیار خوب آن آشنا نیستند. نرم افزار رایگان StrokeIt یک نرم افزار بسیار کوچک ( با حجم 136 کیلو بایت !!) اما بسیار جذاب و دارای قابلیتی بسیار عالی می باشد . این نرم افزار به شما این اجازه را می دهد که با استفاده از حرکات مختلف اشاره گر موس برنامه های را در داخل کامپیوتر خود کنترل کنید . این نرم افزار به طور پیش فرض بالغ بر 50 نوع حرکت موس را می شناسد و این قابلیت را دارد که حرکت های جدید نیز به این نرم افزار توسط کاربر اضافه شود . نکته قابل توجه در این نرم افزار این میباشد که قابل نصب بروی کلیه ورژن های ویندوز ( ویندوز 95 تا ویندوز 7 ) می باشد . تقریبا نزدیک به دو ماه است که از این نرم افزار اسفاده می کنم و کار کردن با ویندوز با استفاده از این نرم افزار برای من بسیار راحت تر شده به عنوان مثال به جای کلیک برای بروی آیکون مرورگر اینترنت اکسپلورر فقط کافی حرف W را با استفاده از موس بکشم یا به جای استفاده از دکمه های Back و Forward در در سیستم عامل ویندوز و مرورگر اینترنت کافیست موس را به سمت راست و یا چپ بکشم تا به صفحه قبل و یا بعد بروم یا حتی در نرم افزار هایی همچون فتوشاپ ، آفیس ، اتوکد و ... به جای کلیک بروی دکمه Undo حرف U را با موس می کشم . به نظر خودم استفاده از این نرم افزار در کنار سیستم عامل ویندوز باعث می شود که راحت تر و سریع تر برنامه ها را کنترل و اجرا کنیم و نصب این نرم افزار را به کلیه دوستان پیشنهاد می کنم .  یکی از راه های بسیار مناسب برای نصب سیستم عامل های مختلف (operating systems ) بروی برخی از کامپیوتر ها ( مانند نت بوک ها ( Netbook ) که فاقد دیسک خوان DVD و CD می باشند ) استفاده از حافظه های جانبی مانند فلش مموری ها ( Flash memory ) می باشد. در حالت عادی اگر یک کاربر کامپیوتر کلیه محتویات دی وی دی نصب ویندوز ویستا یا هر سیستم عامل دیگری را در داخل یک فلش مموری بریزد نمی تواند از این فلش مموری برای نصب سیستم عامل بروی کامپیوتری که سیستم عامل ندارد استفاده کند زیرا این حافظه جانبی قابلیت بوت شدن را ندارد . خوشبختانه با استفاده از برنامه Command Prompt سیستم عامل ویندوز ویستا و ویندوز هفت به راحتی و بدون نیاز به نرم افزار های جانبی ، دوستان می توانند یک فلش مموری قابل بوت بسازند و بعد از ساختن فلش مموری قابل بوت محتویات سی دی و یا دی وی دی نصب سیستم عامل را بروی این فلش مموری کپی کنند و از آن برای نصب سیستم عامل استفاده کنند .
یکی از راه های بسیار مناسب برای نصب سیستم عامل های مختلف (operating systems ) بروی برخی از کامپیوتر ها ( مانند نت بوک ها ( Netbook ) که فاقد دیسک خوان DVD و CD می باشند ) استفاده از حافظه های جانبی مانند فلش مموری ها ( Flash memory ) می باشد. در حالت عادی اگر یک کاربر کامپیوتر کلیه محتویات دی وی دی نصب ویندوز ویستا یا هر سیستم عامل دیگری را در داخل یک فلش مموری بریزد نمی تواند از این فلش مموری برای نصب سیستم عامل بروی کامپیوتری که سیستم عامل ندارد استفاده کند زیرا این حافظه جانبی قابلیت بوت شدن را ندارد . خوشبختانه با استفاده از برنامه Command Prompt سیستم عامل ویندوز ویستا و ویندوز هفت به راحتی و بدون نیاز به نرم افزار های جانبی ، دوستان می توانند یک فلش مموری قابل بوت بسازند و بعد از ساختن فلش مموری قابل بوت محتویات سی دی و یا دی وی دی نصب سیستم عامل را بروی این فلش مموری کپی کنند و از آن برای نصب سیستم عامل استفاده کنند .